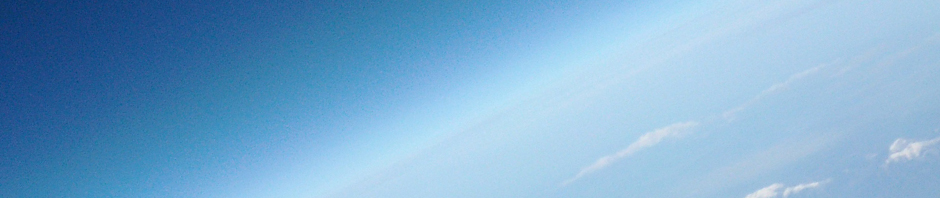世の中には、たくさんのAndroid端末が出てますが、新型のデバイスだと、
ドライバが間に合わないなどしてADB接続できないことがあります。
Windowsの場合はADBドライバをデバイスマネージャで強制インストールすれば、
できることがありますが、最近はデバイス内にハブが内蔵されていることもあり、
メーカーから公式ドライバが出ないとどうしようもないことが増えてきました。
そんな特殊事情に悩まされる皆さんにはMacOSがおすすめです。
(Linuxでもできると思いますがw)
まずは、端末のVendor IDを調べます。下記の説明ではターミナルを使っていますが、
アプリケーション>ユーティリティ>システム情報から
左ツリーより”USB”を選び右上部一覧より、自分のデバイス名を選べば、
右下部に表示される製造元IDがVendor IDです。
この方法で取得した方はVendor IDの入力までジャンプ!
—– Vendor IDの取得 (ターミナル編) —–
SDKその他をインストールしたパソコンにADBモードにしたデバイスを刺して、
ターミナルを起動し、
system_profiler SPUSBDataType
と入力すると、USBの接続情報が出てきます。その中から下記のように、
接続しているデバイス名のデバイスを探し出し、Vendor IDをメモします。
SBM005SH HSUSB Device:
Product ID: 0x93c9
Vendor ID: 0x04dd (Sharp Corporation)
Version: 1.00
Serial Number: xxxxxxxxxxxxxxxxxxxxx
Speed: Up to 480 Mb/sec
Manufacturer: SHARP Corporation
Location ID: 0xfa130000 / 6
Current Available (mA): 500
Current Required (mA): 500
—– Vendor IDの入力 (隠しフォルダなのでターミナルがおすすめ) —–
ここでメモしたVendor IDを、adb_usb.ini の最終行に一行追加して書き込みます。
Vendor IDは一行につき一つです。
下記の例ではviを使いますが、お好きなエディタでどうぞ。
同じくターミナルで、
vi ~/.android/adb_usb.ini
と入力するとadb_usb.iniが開かれ説明文が表示されます。
そこで大文字のLを押すとカーソルが最終行に移動し、
小文字のoを入力するとその下に一行追加されて挿入モードになり、
画面最下部に” — INSERT — “と表示されているはずです。
ここで、先ほどのVendor IDを入力します。
入力が終わったら、
Escキーで抜けて画面最下部の” — INSERT — “が消えたことを確認し、
” :wq[ENTER] “と入力すれば、作業は完了です。
コマンドがわからない方は下記のサイトをありがたく参照させていただきましょうw
http://yamabito.main.jp/linux/vi_commands.htm
最後に
adb kill-server
adb devices
と入力してデバイス一覧に表示されれば、作業は完了です。
おつかれさまでしたー。